Technical tasks
In this article
Sometimes, the support team may ask you to do some specific tasks. Here is how to operate them.
Designer: Export models and dependencies
The support team enjoys these! Once they have the Export of your mapping/process, they can see how it is configured, they can even build it to see how it generates.
Very useful when working on development / code generation / build issues.
Here is how to procude this kind of export :
- In the "Project Explorer" view, Right click on the main process or mapping and choose "Export models and dependencies"
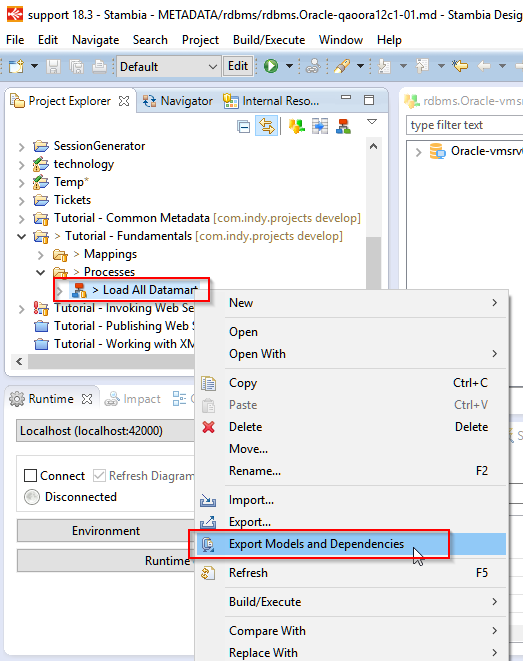
- A popup appears => specify the full path of the ZIP file to be produced, for example "d:\temp\Export.zip"
- Repeat these steps for any process which would be called by Execute Delivery actions
The generated zip file contains the process, mapping, metadata, templates that are necessary for building the delivery.
Designer: Rebuild cache
This is usually asked by the support team when trying to resolve Cache or Metadata reference issues.
- Close all the open editors (mappings, processes, metadata...)
- Enable the "Impact" view
- Select the "Rebuild cache" item from the view's local menu
- Wait for the popup to disappear
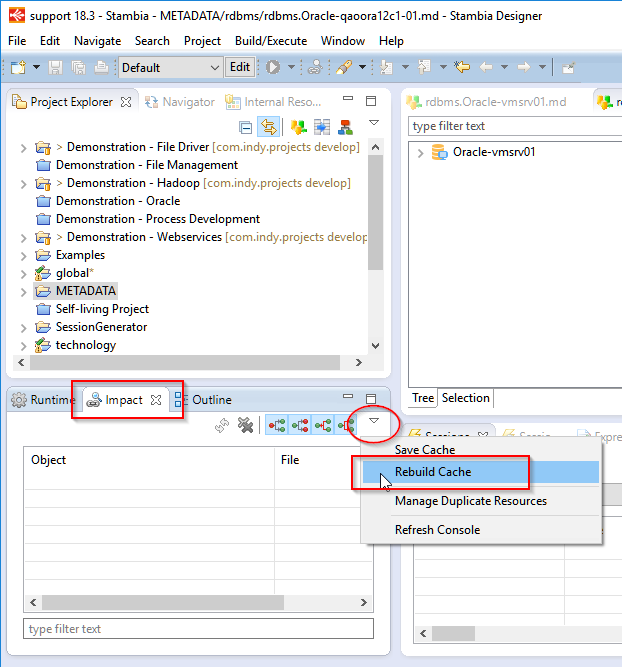
Designer: Clean projects
This is usually asked by the support team when having build errors.
- Close all the open editors (mappings, processes, metadata...)
- Click the "Projects" menu and select the "Clean..." item
- In the popup, choose a project or choose "Clean all projects" and click OK
- Wait for the end of the tasks
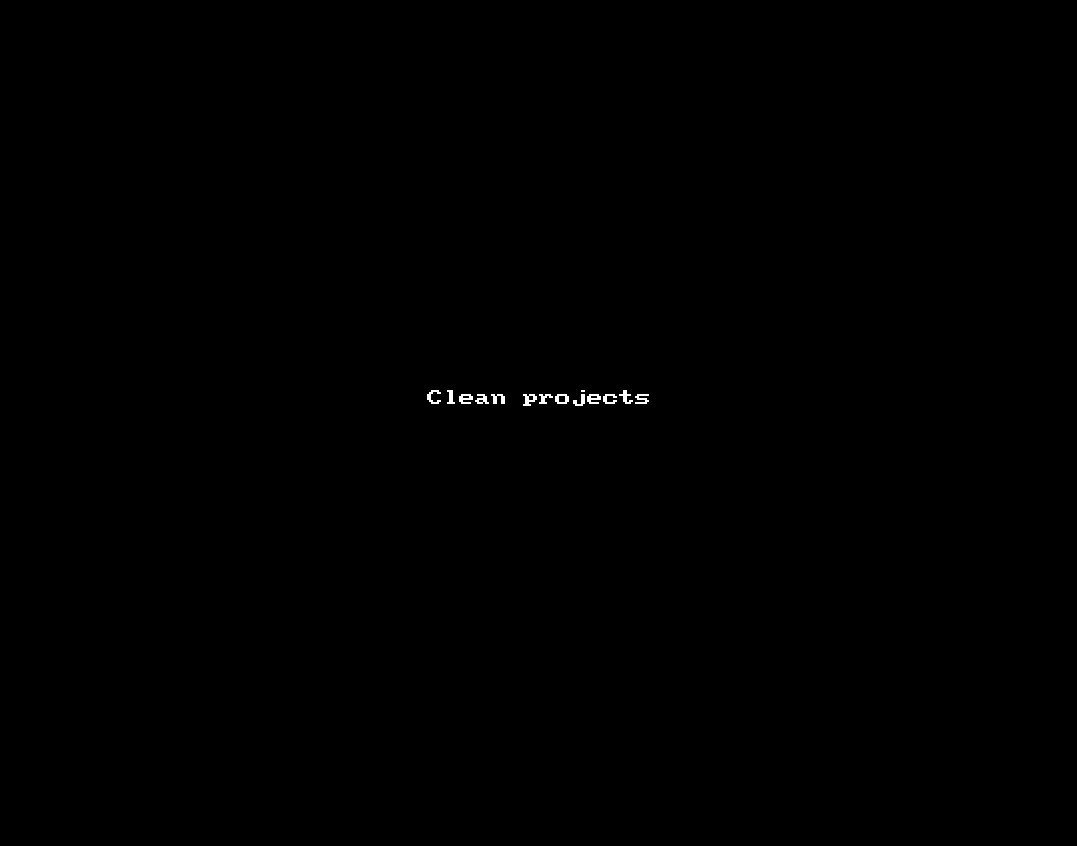
Runtime: checking the Runtime services status
- From Stambia Analytics
- Right click / Open on the Runtime (or double click in older versions)
- In the Runtime View, click the "Command" tab at the bottom
- Type the "get services" command
- From the Designer
- Connect to the Runtime
- Click the Open button
- In the Runtime View, click the "Command" tab at the bottom
- Type the "get services" command
- See this screenshot
- From the OS command line
- Execute the stambiaRuntime/startcommand.bat (or .sh) script
- From the Runtime prompt, connect to the runtime et get the services status:
- connect to <rmiHostname> port <rmiPort>
- get services
- Sample output:
D:\apps\stambiaRuntime\stambiaRuntime_S17.5.6_20180608_111618>echo off > connect to stambia-tbl port 52000 Connecting to stambia-tbl on port 52000 Connected stambia-tbl:52000 > get services Name Status Duration rmi Running 0:00:32.361 soap Running 0:00:29.122 listener Running 0:00:32.446 rdbms Running 0:00:32.831 execution Running 0:00:32.446 scheduler Running 0:00:29.855
Runtime: get Java information
This Stambia Process gathers information from the Runtime, including: disk usage, environment variables, java properties, available cyphering algorythms, locale settings...
After execution, information can be consulted from Session Variables or from a specified text file.
Usage:
- Import this process in your workspace
- Execute it on the Runtime from which you need to get Java information
- Consult the desired Session Variables (ResumeEnvironmentVariables, ResumeJavaProperties, ResumeCpuDiskRam...)
- And/or consult the text file generated in the Runtime's temp directory
